Starfield players may have noticed that the field of view (FOV) is a little too narrow at its default setting. In an odd design choice, Bethesda has also chosen to omit any option to modify the FOV from the settings, or even through the Command Console. This Starfield guide will provide a helpful workaround for accomplishing this externally to the game.
Before that, please be advised that the following methods are to be used at the sole discretion of the system owner. GamingBolt or its staff members take no responsibility for problems or issues that may occur from trying the below. Remember that official support is always the best support. With that out of the way, let’s proceed.
- First, make your way to the default Starfield save folder location on Windows PC. While yours may differ slightly based on choice of drive installation, this is usually located at:
- Documents
- My Games
- Starfield
- Right-click in an empty area and select ‘New’, then select ‘Text Document’.
- Edit this file in your preferred text editor. Notepad will suffice.
- Type or copy/paste the following exactly as shown, replacing only the # and the $ with numerical values of your choosing:
| [Camera] fFPWorldFOV=# fTPWorldFOV=$ |
- FOV values can range from 75 to 105, though you should experiment with this to your own satisfaction, especially if you have an ultrawide 21:9 monitor.
- The second line or ‘fFP’ value determines the first-person camera FOV.
- The third line or ‘fTP’ value determines the third-person camera FOV.
- If you only wish to modify one of these, you would still need to enter a default value for the other.
- Rename this file “StarfieldCustom.ini” without the quotes. Be sure to exclude the default .txt extension that text documents normally have.
- Launch the game.
If you would like to confirm your FOV modification beyond just visually, you can do the following:
- Press the <”~”> or “Tilde” key, either in-world or in-menu. If you are still unfamiliar with that key or run a different regional keyboard layout, it is in the left hand corner of your keyboard, below <”Esc”>, above <”Tab”>, or to the left of the number <”1”> key.
- This will launch the Command Console.
- Input the console command “help fov” without the quotes.
- Hit <”Enter”> to activate.
- Confirm the FOV value outputted.
- Press <”~”> again to close the console when done.
That is everything you need to know in order to modify and confirm the FOV in Starfield.
Note: Given the wide range of PC hardware available, some of the fixes mentioned here may or may not work for you. However, it’s worth giving them a shot since these have worked for some players.

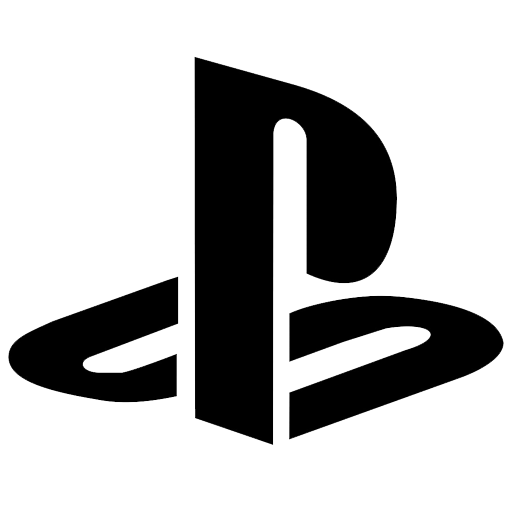
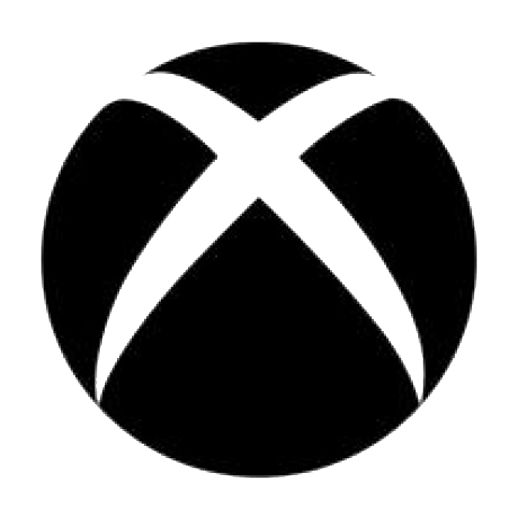
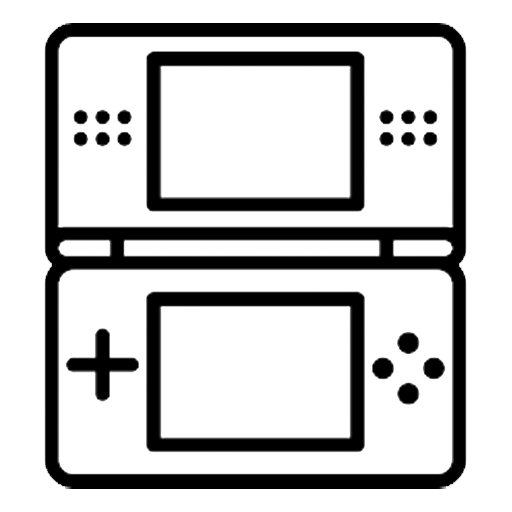
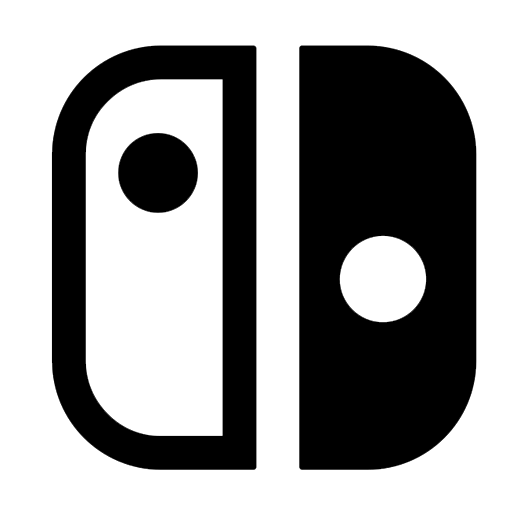
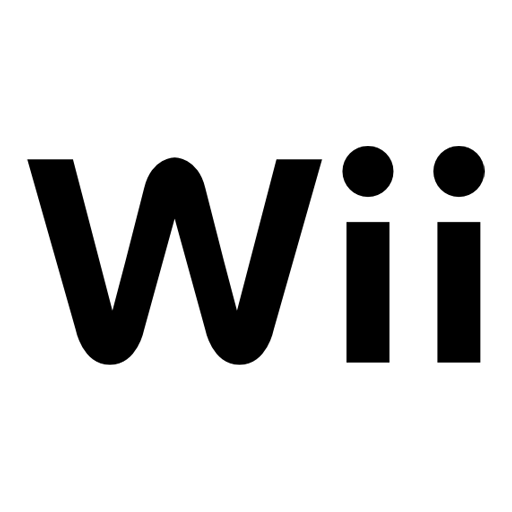
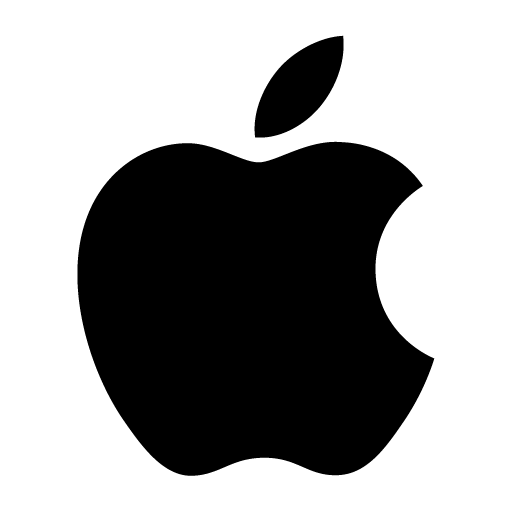
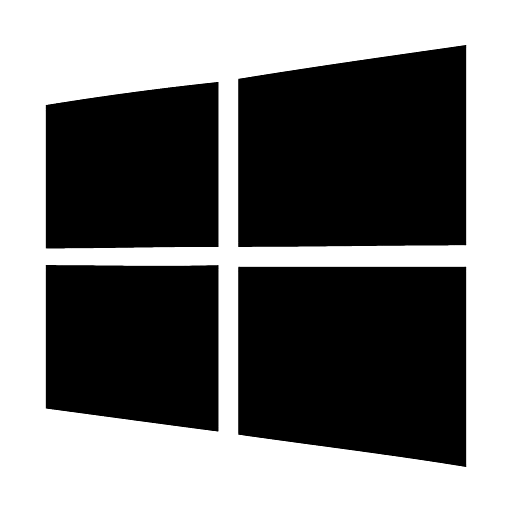










Share Your Thoughts Below (Always follow our comments policy!)